En el següent article veurem com realitzar un enviament personalitzat a un grup de persones amb el gestor de correu Thunderbird. Aquesta opció és molt útil en un centre educatiu, ja que podem crear llistats d’alumnes o de mares/pares i enviar correus personalitzats a diferents agrupaments (per aules, tutories, especialitats, cicles, etc.).
INSTAL·LAR L’EXTENSIÓ MAIL MERGE
El primer que necessitem és instal·lar l’extensió Mail Merge que ens permetrà realitzar l’enviament conjunt de correus. Per a això accedim al menú Eines de correu Thunberbird. Una vegada obert el menú Eines es desplegarà un submenú en el qual haurem de seleccionar l’opció Complements. Seguidament s’obrirà una pestanya per a administrar els complements. Per a instal·lar Mail Merge, accedim al quadre de cerca, escrivim el nom del complement, que en el nostre cas és mail merge, i pressionem la tecla Enter. Després de pressionar Enter es realitzarà la cerca de l’extensió. Una vegada oposada, pressionem el botó Agregar a Thunderbird i l’extensió s’instal·larà. Una vegada instal·lada l’extensió, tanquem Thunderbird i ho tornem a obrir. Una vegada tenim tot el programari necessari disponible, ja podem començar a redactar el nostre correu.
ELABORAR LA PLANTILLA
Imaginem que volem enviar un correu a cadascuna de les famílies de la tutoria de Segon C. Per a convocar la reunió comencem a redactar el correu amb la particularitat que les parts a personalitzar les haurem d’escriure entre claudàtors. Així a tall d’exemple si en l’assumpte del correu volem posar: Reunió Segon C pares de l’alumne Cristina Pérez La part a personalitzar és el nom de l’alumne. Per tant nosaltres haurem de substituir Cristina Pérez per una referència qualsevol entre claudàtors tal com es mostra a continuació: Reunió Segon C pares de l’alumne {{alumnado}} Els camps a personalitzar poden ser els següents (vegeu imatge a continuació):
A: El camp A: situat baix de la part on posem la nostra adreça d’email, òbviament serà variable, ja que cada mail que enviem anirà dirigit a una adreça d’email diferent. Allí posarem la referència {{mail}} Assumpte: Com hem comentat abans, el camp Assumpte: és variable perquè en cadascun dels correus que enviem, aquesta part serà diferent. Ací posarem la referència {{alumnado}} Text del cos: Si ho desitgem, també es poden posar referències entre claudàtors i personalitzar el cos del missatge, per exemple, afegint també el nom l’alumnat amb {{alumnado}}Una vegada completada la redacció l’hem de guardar com a plantilla. Per a això accedim al menú Fitxer. Una vegada hàgem accedit al menú es desplegarà un submenú en el qual haurem de seleccionar l’opció Anomena i guarda. Finalment apareixerà un altre menú desplegable en el qual seleccionarem Plantilla. O seleccionar l’opció que apareix a la següent imatge:

PREPARAR UN LLISTAT PER A l’ENVIAMENT DELS CORREUS
Una vegada tenim preparada i guardada la plantilla, ja podem començar a preparar el llistat que ens servirà per a enviar els correus. Utilitzarem per a això el full de càlcul de LibreOffice.

Una vegada obert el full de càlcul, tal com es pot veure en la captura de pantalla, en la primera fila de cadascuna de les columnes hem d’escriure el nom dels camps que volem modificar, els quals, si mirem en l’apartat anterior, veurem que són mail, alumnado: Seguidament, hem d’emplenar les files de cadascun dels camps a personalitzar. Així per tant:
En la columna A, que conté el camp mail, anirem posant la totalitat d’adreces de correu a les quals volem enviar.
En la columna B, que conté el camp alumnado, haurem de posar el nom de l’alumnat al qual va dirigit el correu. Una vegada acabada la base de dades ja la podem guardar en format .csv. Per a això accedim al menú Arxiu. En desplegar-se el submenú seleccionem l’opció Anomena i desa. En la finestra Desa hem de seleccionar el format en el qual volem guardar l’arxiu, el format .csv.

Una vez seleccionado el formato tan solo tenemos que poner un nombre a nuestro archivo, seleccionar la ubicación donde lo queremos guardar y finalmente presionar el botón Guardar. Una vez hayamos presionado encima del botón guardar nos aparecerá otra ventana:

En aquesta finestra haurem de seleccionar el tipus de codificació del nostre arxiu així com els delimitadors de camp i de text junt amb altres opcions de configuració. Una vegada seleccionades les opcions pertinents tan sols falta pressionar el botó D’acord. Després de pressionar el botó D’acord es generarà el nostre arxiu .csv que conté tota la informació necessària per a realitzar l’enviament massiu de mails.
ENVIAR ELS CORREUS
Una vegada realitzats la totalitat dels passos tan sols ens falta enviar els correus. Per a enviar els missatges obrim el gestor de correu Thunberbird i recuperarem la plantilla que generem per a enviar el mail. Per a això, ens n’anem a la carpeta Plantilles, busquem la nostra plantilla i fem doble clic damunt d’ella perquè s’òbriga.

Una vegada oberta la plantilla, obrim el menú Arxiu i executem l’opció Mail Merge. Seguidament apareixerà la següent finestra:

En aquesta finestra és on haurem d’indicar a MailMerge, quin és el fitxer .csv que hem emplenat anteriorment, i a més podrem programar l’enviament dels nostres emails. En cadascun dels diferents camps d’aquesta finestra podem seleccionar les següents opcions:
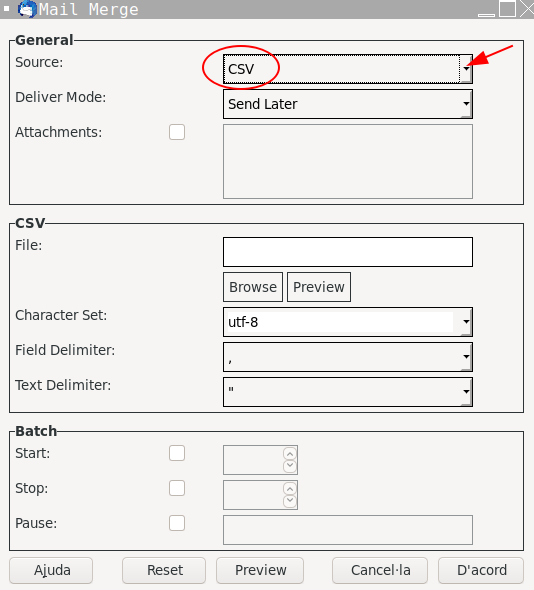
Camp Source: En aquest camp haurem de seleccionar l’opció CSV, ja que la informació per a personalitzar els emails està continguda en un arxiu .csv. Camp Deliver Mode: En aquest camp hem de considerar 3 opcions. Send Now, Send Later i Send as a draft.
L’opció Send Now ens permet enviar de manera immediata un correu cada poc temps (indicant per quin número de client de la base de dades volem començar i per quin número volem acabar).
Amb l’opció Send Later es guarda en la safata d’eixida un missatge per cada registre en la base de dades. Aquesta operació tarda poc temps en fer-se. Una vegada que la safata d’eixida continga tots els emails, i una vegada hàgem comprovat que els mails es visualitzen correctament, ens n’hem d’anar al menú Fitxer i una vegada dins del menú hem de seleccionar l’opció Envia els missatges per enviar (també fent clic secundari en la safata d’eixida). Una vegada seleccionada l’opció s’enviaren la totalitat de correus als seus destinataris.
L’opció Send as a Draft: Permet programar enviaments a una hora determinada i amb una periodicitat determinada. Una vegada enviat el correu els missatges quedaran en la carpeta esborranys esperant que arribe l’hora de l’enviament que hem determinat.
Camp Format: En aquest camp podem triar entre les opcions Plain Text, HTML o Both. Si triem l’opció Plain text, els nostres emails s’enviaren en text pla i per tant no es podran mostrar les imatges incrustades o enllaçades en ell. Si triem l’opció HTML, el mail s’enviarà en format HTML i llavors el personal que reba el missatge sí que podrà veure les imatges incrustades i la resta de contingut formatat amb codi html (com ara les negretes, les cursives o els enllaços).
Camp Attachment: En un enviament de mails massiu, o tramesa múltiple, no és molt aconsellable incloure arxius adjunts, ja que el que ens interessa són mails lleugers per a no saturar el servidor i perquè no ens consideren spammers. No obstant això en aquest camp si volem podem afegir l’adreça de l’arxiu que volem adjuntar en el mail. D’aquesta manera tots els mails enviats contindran un arxiu adjunt. Si aquesta forma no ens agrada, podem afegir l’arxiu que volem enviar directament en la plantilla que hem preparat.
Camp File: En aquest camp hem d’indicar la ruta del nostre fitxer .csv. Haurem de clicar l’opció Browse. En clicar apareixerà el navegador d’arxius. En el navegador d’arxius busquem i seleccionem l’arxiu correcte.
Camp Character set: En aquest camp i els dos següents hem d’indicar la mateixa informacio que hem utilitzat per a codificar el fitxer .csv. Com el fitxer csv hem codificat en format Unicoide (UTF-8), en aquest camp també haurem d’indicar que la codificació és del tipus UTF-8. Si la base de dades la codifiquem en format Windows-1252, en aquest apartat haurem de seleccionar l’opció Windows-1252.
Camp Field Delimeter: En el fitxer .csv definim que el camp delimitador era una coma (,). Per tant en aquesta camp haurem de seleccionar , com a camp delimitador.
Camp Text Delimeter: En el fitxer .csv definim que el text delimitador eren dues cometes (”). Per tant en aquesta camp haurem de seleccionar ” com a text delimitador.
Camp Start: En aquest camp hem d’indicar el número de fila de la nostra base de dades per la qual volem que el nostre client de correu electrònic comence a enviar els mails.
Camp Stop: En aquest camp hem d’indicar el número de fila de la nostra base de dades per la qual volem que el nostre client de correu electrònic acabe d’enviar els mails.
Camp Pause: En aquest camp hem d’indicar cada quants segons volem que s’envie un email. Aquest camp és útil ja que si enviem molts mails en un període de temps talle, és possible que el nostre compte de correu puga ser considerada spam.
Camp At (només actiu quan seleccionem l’opció Send as a Draft): En aquest camp podem indicar l’hora i el dia en què volem que s’envie el mailing.
Camp Recur (només actiu quan seleccionem l’opció Send as a Draft): En aquest camp podem seleccionar les opcions Daily, Weekly, Monthly i Yearly. D’aquesta manera podem indicar la periodicitat amb què volem que es repetisca l’enviament del mailing.
Camp Every (només actiu quan seleccionem l’opció Send as a Draft): En aquest camp hem d’indicar cada quants dies, setmanes, mesos o anys volem que es repetisca el mailing.
I ja ho tenim! Ací una captura amb l’opció per defecte, Send Later que envia els correus a la Safata d’eixida on podem comprovar que els nostres correus estan llestos per a ser enviats (botó dret enviar).

Esperem que aquest article haja sigut de la vostra utilitat i que vos facilite la tasca diària al vostre centre educatiu. Aquest article va ser publicat per primera vegada en el butlletí CvTIC núm 24 .

